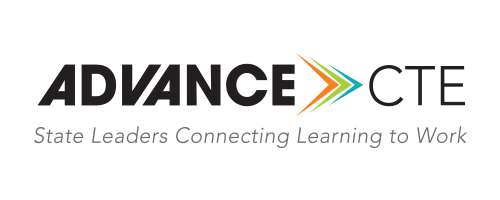How-To: Assigning Team Member Seats
The Member Compass
The Member CompassTM contains all the information related to you and your membership. Here you will find your invoice and account history, event registrations, and profile information. This is also where the primary contact for state and organizational memberships can assign team members.
When logging into the membership portal, you will be brought directly to the Member CompassTM. If at any time you need to navigate back to this page, please follow these steps:
-
Hover over Member-Only Resources in the website menu
-
Select Member Compass
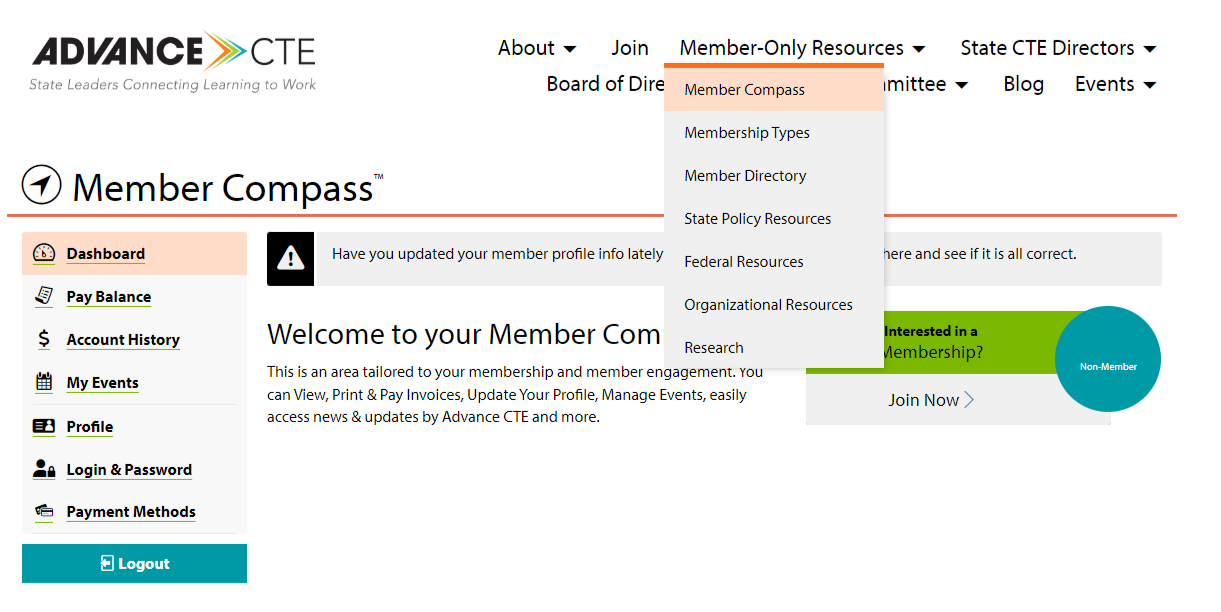
Assigning Team Member Seats
NOTE: This feature is currently being updated. Please contact Membership and Operations Associate Tanya Powers at tpowers@careertech.org for assistance with this task.
The primary contact for State and Organizational memberships has the ability to assign seats to team members for their membership. By default the State CTE Director is the primary contact for all State Memberships. All state members have 5 seats and Organizational members have 3 seats included with their membership. States and organizations can add additional seats for $75 each.
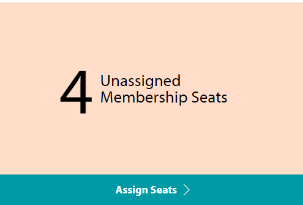
If seats are available to be assigned to team members, you will see the number of unassigned seats on your Member Compass dashboard.
Steps:
To assign the unassigned seats, click on the Assign Seats button.
If the person you would like to assign the unassigned seat appears in your People tab, then select the + Assign Seat button next to their name.

If the person you would like to assign the unassigned seat to does not appear in the list on your People tab, then click the + Add Person button and enter their details. Once added, you can click the + Assign Seat next to their name. Alternatively, you can follow these steps to add additional team members:
- Request that the staff member create a user account and let you know once completed
- Once the user account has been created, access your Member Compass page
- Click on People
- Click + Assign Seat next to the appropriate staff member
We recommend the above method to ensure the staff member’s information is accurate.
If you do not have any seats remaining to be assigned but need to add a new person to your team, you can either add a seat for $75 by clicking the + Add Seats button or you can remove an existing seat by clicking the "Remove person and unassign" seat link next to the person you would like to remove.
Watch our how-to video below
Managing Access for Team Members
State CTE Directors and the primary contact for an organization can grant management access to individuals for their account. Users that have been granted Management Access are able to assign and unassign seats to team members for their organization. A user with Management Access does not have to be a team member that has a seat assigned. If you have an assistant or someone else that you would like to grant management access to, please follow these steps:
- Navigate to your Member Compass Dashboard
- Click the + Add Person button and enter their details
- Click Save
- Click the Give Management Access link next to their name
Alternatively, you can follow these steps to add the person you would like to grant management access to:
- Request that the staff member create a user account and let you know once completed
- Once the user account has been created, access your Member Compass page
- Click on People
- Click Give Management Access next to the appropriate staff member
Watch our how-to video below